шлюза по подразбиране не работи в Windows 10 Как да се определи
Когато се работи с лаптоп / компютър, който е свързан чрез Wi-Fi, това се случва, че интернет спира да работи (от време на време загубих), въпреки че други преносими устройства да получават достъп до Wi-Fi и има недостатъчност на мрежата. Диагностика Windows показва съобщението "Gateway инсталиран по подразбиране, не е на разположение." Windows 10, 8 и 7 имат идентичен решение. Обмислете варианта за справяне с проблема.
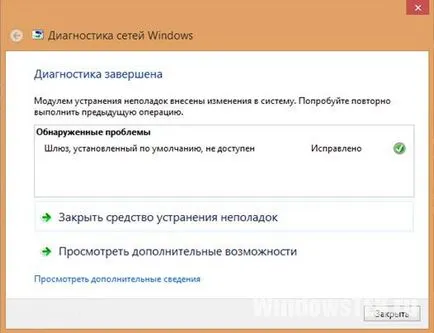
Важно! Всички тези методи са от значение в този случай, ако проблемът се проявява само с едно устройство. Ако в интернет не е на разположение да се свържете с няколко устройства - проблем с мрежовото оборудване (рутера, доставчикът на интернет услуги).
Мрежов адаптер за захранване
Изключването на функцията за пестене на енергия за мрежов адаптер ще премахне периодично изключване от интернет:
- ПКМ Start → Device Manager.
- Мрежови адаптери → → Щракнете с десния бутон върху свойствата на адаптер.
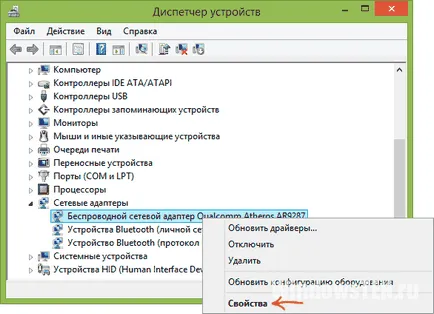
- Управление на захранването → Премахване на маркер "Позволете да изключите устройството, за да се пести енергия."
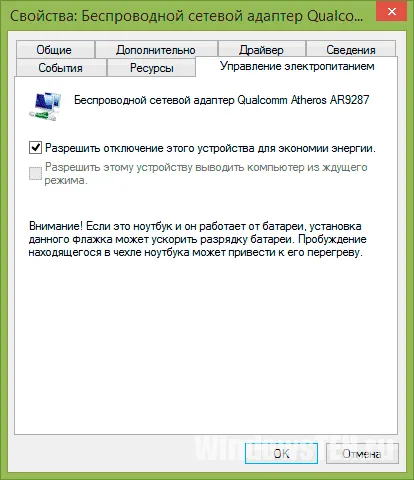
- Освен това, Control Panel → Опции за захранване.
- Създаване схеми за захранване → Промяна на допълнителни настройки на захранването.
- От лявата страна в списъка: Безжичен адаптер Настройки → → Режим на икономия на максимална ефективност. Уверете се, че този параметър е настроен.
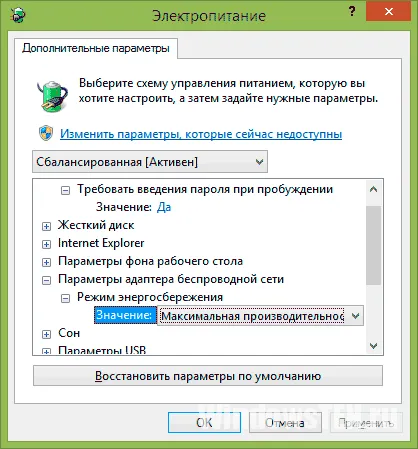
- Рестартирайте операционната система и да видим дали грешката се появи отново.
Ако интернет не е на разположение, за да се пристъпи към следващата стъпка.
Gateway Manual Setup
Съвет! За бърз достъп до списъка на мрежовите връзки: натиснете клавишната комбинация Win + R (Run) и команда за монтиране
Проблемът може да бъде решен чрез писане на врата ръчно:
Работа с водачи
Проблемът с този вид грешки може да се крие, за да инсталирате драйвери за вашия мрежов адаптер не е от производителя (Windows може да го инсталирате сами чрез актуализиране на центъра).
Отиди на диспечера на устройствата:
- Отиди на безжичен адаптер свойства раздела → "Driver".
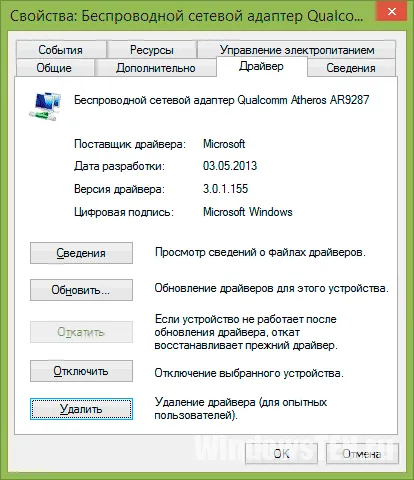
- Забележка думи "Шофьор Доставчика." На Ако това е Microsoft, а след това на операционната система е създала първата, най-добрият пилот, който не може да бъде напълно съвместим с адаптера.
- Изтегляне на водача от производителя (за вашия модел лаптоп или модел на желания адаптер).
- Щракнете върху "Изтриване" в "Шофьор" в раздела, а след това да извършите инсталирането на производителя на мрежа чип карта.
Важно! Ако сте активирали бутона "рушвети" в "Шофьор" в раздела, преди да извадите на водача се опита да се връщам към по-стара версия и проверете в интернет.
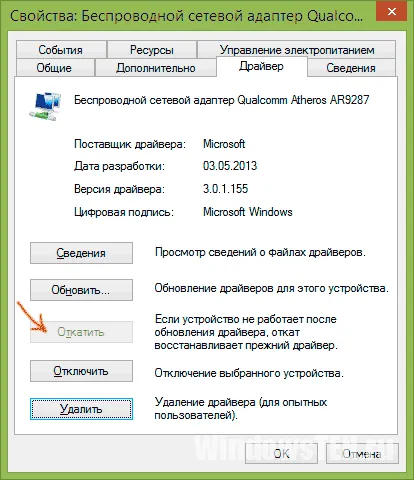
Разрешаването на FIPS
Разрешаването на FIPS-съвместим може да помогне за премахване на грешката:
- Кликнете в системния трей Щракнете с десния бутон върху иконата на мрежа → Мрежа и споделяне Център → Промяна на настройките на адаптера.
- Щракнете с десния бутон върху състоянието на безжична връзка → → мрежови свойства безжични.
- Отидете на Защита → Още опции.
- Проверка на "Активиране на тази мрежа за режим на съвместимост към Федералния стандарт Processing (FIPS)» → натиснете "OK".
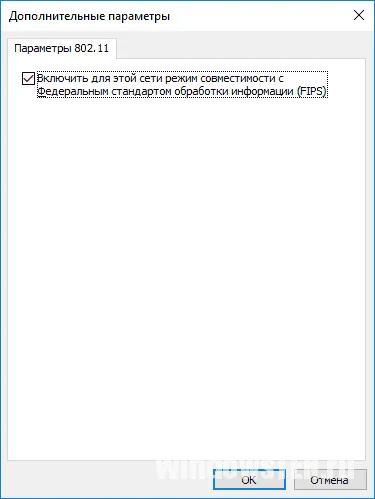
програми за мониторинг
Gateway не могат да бъдат достъпни благодарение на програми или комунални услуги, да се използва интернет трафика (Torrent, пара, произход и други защитни изтегляне програми). Изключете "люлеещ" и да видим резултата. Ако прекъсването спря, регулирате скоростта или приемане на въздействието на трафика (например, постави ограничение на скоростта на изтегляне на файлове).
Да се изключи и комунални услуги, които работят с антивирусен софтуер (като например за обновяване на бази данни). Ако сте променили настройките на антивирусната си програма или защитната стена на Windows и след това започна да има проблеми с врата, върнете настройките по подразбиране.