Инсталиране на Windows XP с пръчка нетбук ASUS Eee PC 1005p
Преди седмица бюрото ми е стилен, компактен нетбук ASUSEeePC 1005P е на разположение в своя арсенал от цялата необходима физическа оборудване и софтуер за работа с него. Операционната система на нетбук използва прозорци 7starter. е Windows 7 Starter.
Windows 7 Starter - това е съкратена версия на седма версия на ОС от Microsoft. А именно:
И това не е всички елементи не са налични в пълната версия на новата ОС от Microsoft.
Първоначално, ясно е, че стартера не може да подхожда за домейна.
Моят Windows Starter е дефектна, 1/3 услуга не се стартира. Друга част от обесването - са в състояние да работят, но тя не работи след факта. Операционната система е тествана за вирусен любимата дейност AVZ. които всъщност не намери нищо. Решено бе да се възстанови нетбука и да знаят, че производителят е разумно и създава дял за възстановяване, за да възстановите, който е образ на "чист" система. монтаж на изображението може да се стартира при зареждане нетбук ключ f2. Щастието мисъл не трая дълго, разбрах, че дяла за възстановяване, в моя случай там, както и f2 не работи. Ако във вашия случай razedel възстановяване е, че трябва да се опитаме да възстановим нетбука да работя с него. Remote USB устройство не го направих, и закупуването му ще бъде по-скъпо от центрове за ремонт на нетбук услуги. Нетбукът е спешно необходим за работата. Въпросът стана от инсталацията на Windows XP от USB устройство, в моя случай - това Kingston 4Gb и инсталиране на Windows в нула. За да инсталирате Windows XP Избрах набор от програми, без да броим, разбира се, на разпределението на Windows. 7-цип (архива не може коренно различни), bootset, nlite, usb_MultiBoot_10. И така XP ustanovkiWindows процес ASUS Eee PC 1005P:
Подгответе стартиращ USB диск
Премахване на набор от програми на устройство, папка трудно - например E: \ флаш. имате пътя и името на папката може да бъде различна.
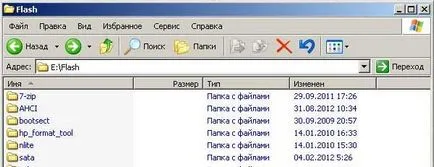
Поставете разпределението на Windows на вашия компютър и копирайте всички файлове от CD (DVD) диск в папка Е: \ WINXP.
Важно: в статията, за да настроите начина, по който аз взех лицензиран Windows XP със Service Pack 2 (SP2), ако имате друг монтаж, е възможно проблеми при инсталиране
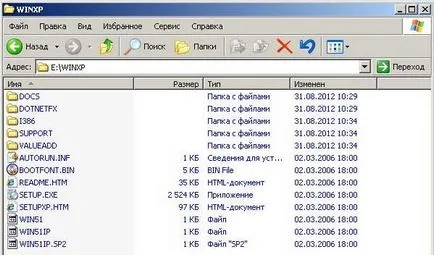
Заредете SATA драйвери за нетбук и го разархивирайте в папка Е: флаш \ AHCI \.
Можете, разбира се, в BIOS, за да превключите на твърдия диск, за да работи с SATA към IDE. и след това Windows ще работи с хард диска и без SATA драйвери.
Стартирайте nlite програма. които ще бъдат използвани, за да се интегрират SATA драйвери в разпределението на Windows. Натиснете Next. В инсталационните файлове Изберете прозорците. изберете папката от разпространение на Windows - E: \ WINXP. То ще определи параметрите на програмата: името на продукта, езикови програми, сервизен пакет версия на дистрибуцията, размера на папката.
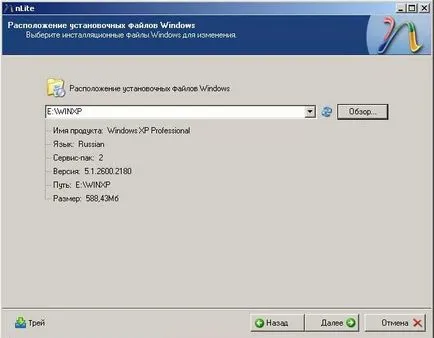
Натиснете Next и Next отново, натиснете бутона на водача (шофьор интегрирани в инсталацията).
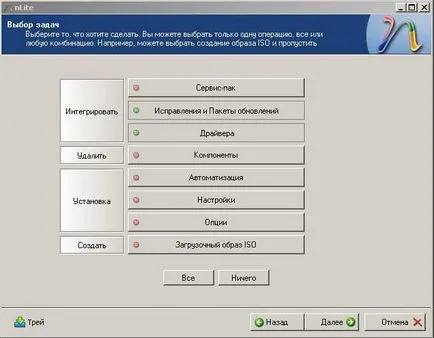
Кликнете отново Next. Превключване към интеграцията на шофьорите в разпределението, щракнете, за да добавите папката шофьори. изберете папката с шофьор Е SATA: \ мига \ AHCI.
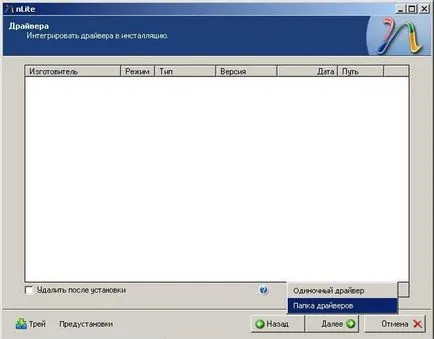
Изберете папката с шофьора, и кликнете върху бутона Add. стартирате процеса на интеграция на водача, щракнете върху бутона OK.
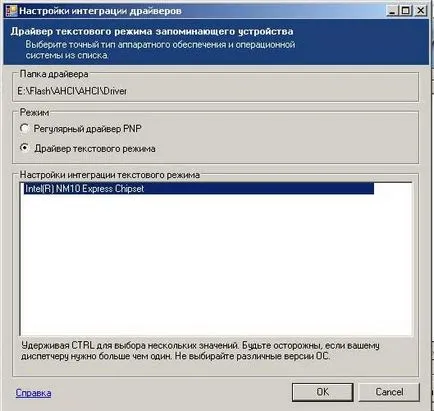
Ето какво трябва да има:
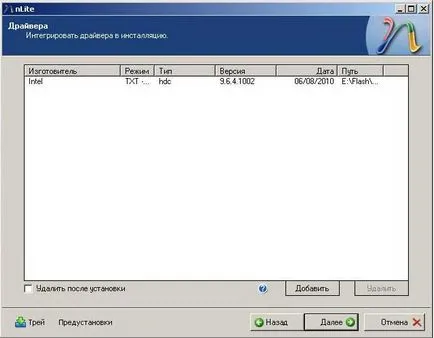
Натиснете Next, и тичам WindowsXP процес разпределение натрупване. Искате ли да започнете процеса - YES.
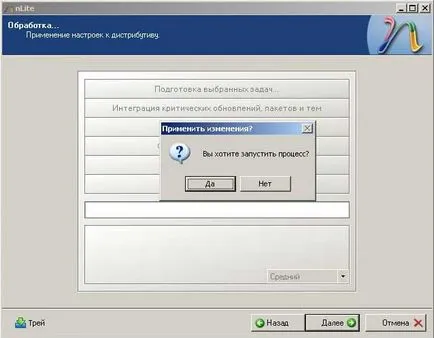
На следващо място, подготвят USB флаш устройство, аз копират всички данни от пръчката, така че когато създадете стартиращ USB диск то ще трябва да бъде форматиран, преходно в папка Е: \ Flash \ USB_MultiBoot_10 USB_MultiBoot_10.cmd и стартирате файла. За да продължите, натиснете Enter. която ще започне програмата за форматиране PeToUSB. тогава прозорец USB_MultiBoot_10.cmd трябва да бъде оставена отворена, можете да го срине.
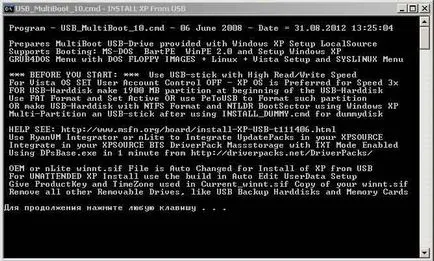
PeToUSB програма за форматиране на светкавицата, ако сумата на флаш-диск не надвишава 4Gb. За да форматирате флаш памети по-голям от 4Gb използване програма HP USB Disk StorageFormat Tool. който е в папката флаш. Прозорецът на полезност се отваря, PeToUSB решите да форматирате преса устройство старт бутона. Coglashaemsya форматиране и очакваме с нетърпение да, когато флаш памет е форматирана.
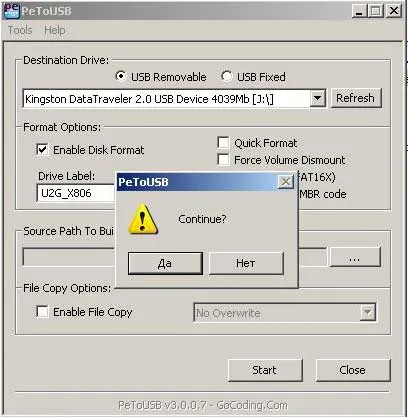
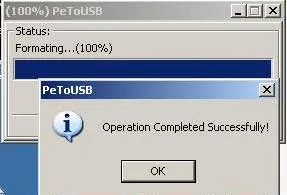
Zapuskaem командния ред. За да направите това, натиснете бутона Start. Бягай и въведете CMD и натиснете Enter на клавиатурата. Или Start - Всички програми - Аксесоари - Command Prompt.
Ние въведете следните команди в командния ред:
Отиди на диск Е: (имате устройство и папка, може да бъде и друго име), папка с bootset програма. тичам bootset.exe / nt52j файл: където й: буквата на пръчката. може да се наложи друг, щракнете върху бутона Въведи и изчакайте до края на представлението. Прозорецът може да бъде затворена.
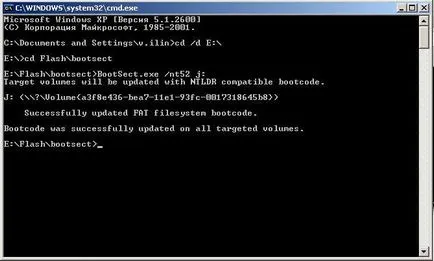
Превключване към подготовката USB_MultiBoot_10.cmd придържаме открит по-рано.
В прозореца, който се появява, изберете типа на файловата система NTFS. ТЕ наеме N и натиснете Enter.
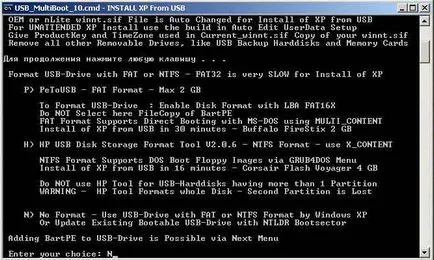
В следващия прозорец, влиза подготовката на диск 1 и изберете папка E: \ WINXP с разпределението на Windows. в предложения прозореца за въвеждане на данни за автоматизиране на инсталацията, аз отказах да въвеждат данни за автоматизиране на процеса на инсталиране.
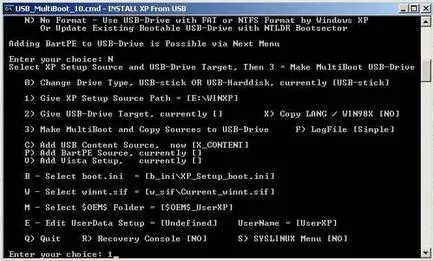
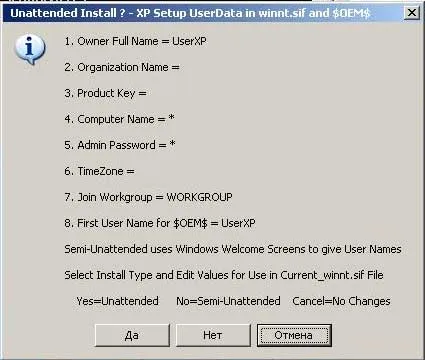
Въвеждане на номера 2 и изберете нашата форматиран USB флаш устройство.
Vitoge трябва да бъде две възможности избрани - пътят до файла с WindowsXP. и буквата на устройството. Въведете 3 и натиснете влиза да започне процеса на подготовка и запис на WindowsXP пръчката.
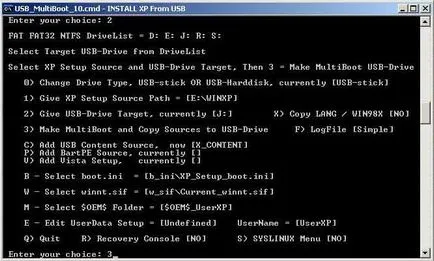
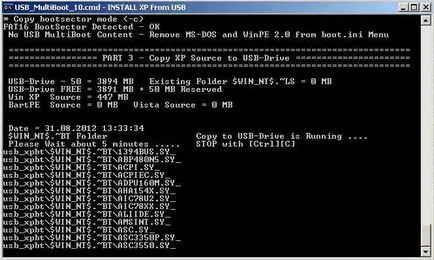
Потвърждаваме процеса на копиране на файлове на флаш устройство.
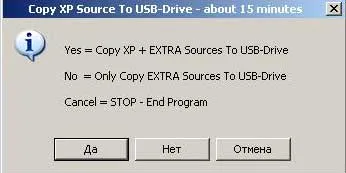
Очакваме с нетърпение да, когато се копират файловете.
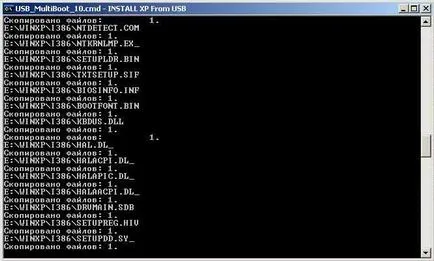
След края на процеса на копиране, в прозореца Промяна Migrate.inf за с USB стик Nazhmaem бутона Да. Сертификат за завършване на създаването на стартиращ USB диск.
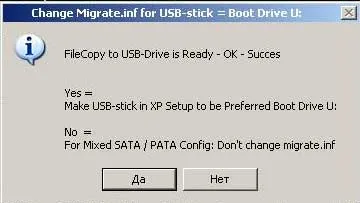
Натиснете произволен клавиш и излизане прозорец USB_MultiBoot_10.
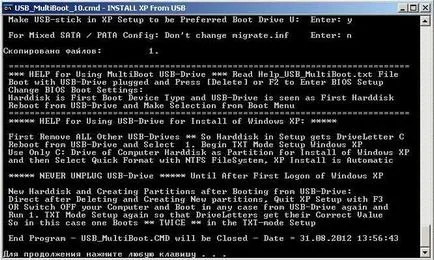
Инсталиране на операционна система XP на нетбука Asus
Продължете да инсталирате Windows XP. Отиваме в нетбук BIOS натиснете F2 или дел ключ при стартиране на менюто за стартиране. изберете приоритет за zagruzkiusb диск.
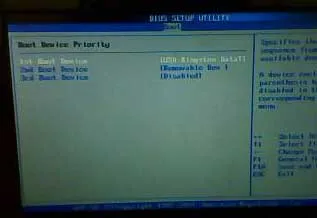
Запазване на промените в биоса - ние натиснете f10. Boot от USB устройство и изберете първия елемент в текст TXT режим на зареждане.
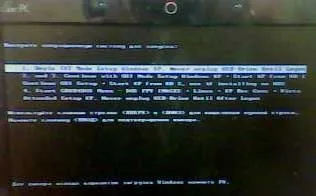
И след твърд диск разделяне, архивиране на Windows файлове в текстов режим и рестартирайте инсталацията на Windows. изберете Файловете за графичен режим на Windows. избиране 2 от обувка флаш меню след инсталацията на Windows процес, режим на графичен зареждане да избере отново, за да се зареди операционната система.

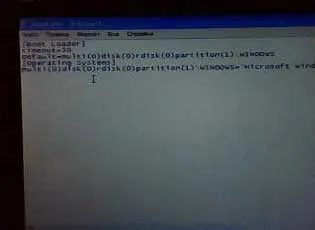
Задайте Asus драйвери. и софтуер за използване с нетбук.
Това е всичко, за да нетбукът е готов!