прозорци 10 виртуални десктопи
В допълнение към менюто "Старт" от настройките, които са описани в предишната статия. Windows 10 имаше виртуални десктопи. Ако сте запознати с Linux или Mac, вие вече знаете, че това е много полезна функция. При отваряне на много програми наведнъж, виртуалните маси позволяват да организира работата с тях.
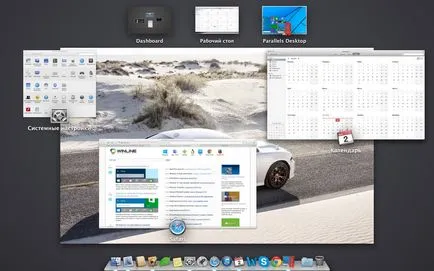
Функция на Windows виртуални десктопи 10, наречена «Task View» и е удобно разположен на лентата на задачите. Чрез кликване «Task View» ще видите интерфейс, където можете да видите отворените виртуални десктопи, затворете ги или да добавите нови. При първото стартиране на там ще бъде в състояние да добавите «Добавяне на десктоп» само:
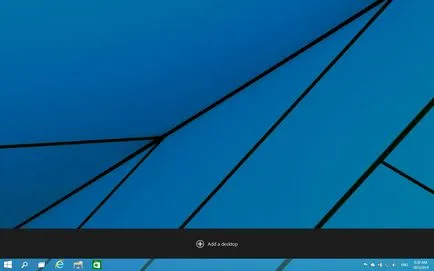
Промяна на работни места не може таблици. Когато затворите на масата, на която има стартирани приложения, тези приложения ще бъдат преместени в съседната виртуален десктоп. Обикновено се намира в ляво, но ако затворите най-лявата, отворените приложения мигрирали към сродно на него право.
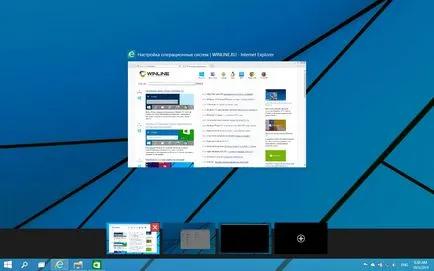
Миниатюри на стартираните приложения винаги можете да видите чрез «Task View», което им позволява да се затвори и да се премести.
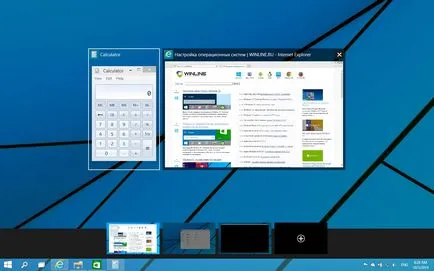
За да преместите заявление между настолни компютри, щракнете с десния бутон върху миниатюрното и изберете работния плот, към който искате да прехвърлите на програмата.
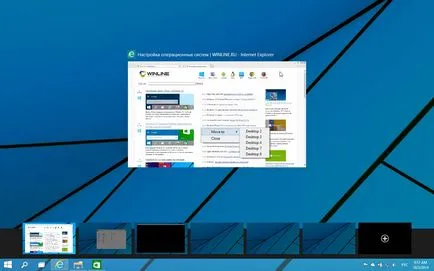
Превключване между виртуалните маси може да използвате клавишните комбинации. В «Task View» интерфейс се прави ключове надясно / наляво.
За по-удобна работа с гореща маса осигурява няколко "горещи клавиши":
- Win + Ctrl + D - Създаване на нов работен плот и да преминат към нея;
- Win + Ctrl + F4 - затворите текущия работния плот;
- Win + Ctrl + Left / Right - превключване между съседните настолни компютри.
Ако в предните издания (10041) за всеки работен плот в лентата на задачите показва приложенията, които са отворени в работния плот, след което отпуснете 10074 - всички отворени приложения видими във всички настолни компютри.
Както verut всичко обратно?
Ако в предните издания (10041) за всеки работен плот в лентата на задачите показва приложенията, които са отворени в работния плот, след което отпуснете 10074 - всички отворени приложения видими във всички настолни компютри. Както verut всичко обратно?
Настройки - Система - Multitasking - Показване на лентата на задачите на Windows, за да отворите го изберете -----
Настройки - Система - Multitasking - Показване на лентата на задачите на Windows, за да отворите го изберете -----
Веднъж, нормално иновациите. И не всички "eyrosheyki" прозрачни дограма и така нататък. Дали са отглеждани нормално yuzablisty?
Между другото, още една добра черта - превъртете неактивните прозорци - изпълнен до чрез едно място, за съжаление.
Веднъж, нормално иновациите. И не всички "eyrosheyki" прозрачни дограма и така нататък. Дали са отглеждани нормално yuzablisty? Между другото, още една добра черта - превъртете неактивните прозорци - изпълнен до чрез едно място, за съжаление.
Някой знае ли как да се направи бутон в лентата на задачите, с който можете да преминете към друга компютърна мишка. (Само бъги горещи клавиши: промяна на позицията на текущия прозорец, вместо да прехвърляте настолни компютри)
Някой знае ли как да се направи бутон в лентата на задачите, с който можете да преминете към друга компютърна мишка. (Само бъги горещи клавиши: промяна на позицията на текущия прозорец, вместо да прехвърляте настолни компютри)
На моя компютър вкъщи Аз нямам проблем да превключвате между таблиците на горещите клавиши, както и работа - ляв превключвател и правото да не rabotet. Ако включите NumLock и клавиатура натиснете 6ku (дясна стрелка), след което се включва. Очевидно друго приложение (но какво ??) деактивирате тази клавишна комбинация. Нищо не работи с изключение на стандартната програма
На моя компютър вкъщи Аз нямам проблем да превключвате между таблиците на горещите клавиши, както и работа - ляв превключвател и правото да не rabotet. Ако включите NumLock и клавиатура натиснете 6ku (дясна стрелка), след което се включва. Очевидно друго приложение (но какво ??) деактивирате тази клавишна комбинация. Нищо не работи с изключение на стандартната програма