Как да коригирам празните страници в Google Chrome
Наистина има огромен брой сценарии, при които проблемът ще се появи с празни страници. И така, на огромния набор от причини, които могат да доведат до тези сценарии. Понякога някое от разширенията ви може да е причина за проблема с празни страници. В някои случаи причината за празни страници може да е повредена история файл. В най-лошия случай - това е вирус.
Как да коригирам празните или празни страници в Google Chrome?
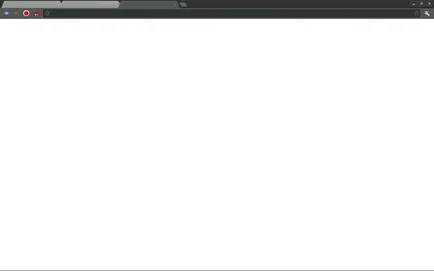
отстраняване на неизправности
разширения Метод №1 Деактивирането
Деактивирате разширенията си може да помогне разкрият мистерията в тази неприятна ситуация. Ако деактивирането всички разширения помощ, тогава проблемът определено беше там. За да видите някои от разширенията предизвика "празни" страници, трябва да се свърже последователно всеки един от тях.
- Отворете Google Chrome.
- Кликнете върху трите точки в горния десен ъгъл на прозореца на браузъра.
- Кликнете върху "Разширени инструменти."
- Изберете "Разширения".
- Сега махнете всички разширения, които имат опция разходи "Enabled".
Метод №2 Изключване хардуерно ускорение
Деактивирането на хардуерно ускорение може също така да реши проблема с празни страници, така че се опитайте тези стъпки, за да го изключите.
- Отворете Google Chrome.
- Кликнете върху трите точки в горния десен ъгъл на прозореца на браузъра.
- Кликнете върху "Настройки".
- Proskrolte страница до края и да кликнете върху "Показване на разширените настройки."
- Махнете отметката от "Използване на хардуерно ускорение (ако има такъв)" в частта от системата.
№3 Метод администраторски права
Изпълнявай като администратор понякога помага да се отървете от проблема под формата на бели или празни страници в Google Chrome. Това едва ли може да се разглежда цялостно решение, но може би той ще работи. Особено полезно, ако не можете да получите достъп до абсолютно всяка от страниците.
№4 Метод промените папката Stories
Ако причината за празни страници е повреден папка за историята на Google Chrome, а след това преименуване на папката може да се справи със ситуацията.
№5 преинсталирате Метод Google Chrome
Преинсталиране на софтуера може да реши проблема, ако това е в браузъра. Преди да започнете да премахнете Google Chrome, уверете се, че е бил затворен. Ако не знаете как да го направя, ето един бърз пример.
- Натиснете клавишната комбинация CTRL + ALT + DELETE
- Изберете "Диспечер на задачите".
- Сега се уверете, че никой процес на Google Chrome не са отворени. Ако има нещо, което сте завършили процеса кликнете с десен бутон и изберете "Край на задачата".
Вече спокойно можете да се преинсталирате Google Chrome. Често, отворен процес премахва програмата ще попречи на процеса на неговото премахване. Ето защо е много важно да ги затвори. След преинсталиране на браузъра, след това да го тестват за наличие на празни страници.
Метод №6 Променете размера на прозореца на Google Chrome
В някои от най-отчаяните случаи, че не е нужно възможност за откриване на всяка страница на браузъра, който включва и такива страници и как да персонализирате, разшири и други подобни примери. Тези страници могат да бъдат отворени за няколко секунди, а след това направи един празен или бяло. Както вече беше възможно да се досетите, в този случай, дори да променят някои настройки на браузъра вече са доста проблематични.
можете да се опитате да промените размера на прозореца на браузъра, за да се реши този проблем. Да, толкова просто. Промяна на размера на прозореца с мишката и да видим дали промяната в ситуацията с празни страници.
Преименуване на файлове с помощта на №7
Ако тези стъпки не помогнат, а след това да преминем към малко по-различен действие.
Ако има ход, който не работи, а след това тук е малко ръководство.
- Намерете вашия работен плот пряк път от Google Chrome.
- Ако не го направите, след това да го направя. Вие не знаете как? Просто отидете в папката, съдържаща Google Chrome, намерете изпълнимия файл, кликнете върху него, кликнете с десния бутон и изберете "Изпращане -. Desktop (създаване на пряк път)"
- Щракнете върху "Properties" прекия път.
- "Къс", отидете на раздела.
- Определено в "обект" стойност "chrome.exe" "-не-пясъчника" (в скоби).
- След това кликнете върху "Apply" и "OK".
След извършване на стъпки по-горе ви Chrome трябва да работи добре.
Забележка: този метод не е сигурен и да направите вашия компютър по-малко сигурен. Използвайте го на свой собствен риск.
№8 съвместимост метод за изпитване
Понякога вашия браузър може да бъде настроен да работи в режим на съвместимост, което води по-горе проблем. Решение също ще се изключи в този режим.
- Щракнете с десния бутон върху изпълнимия файл и изберете "Properties".
- "Съвместимост" изберете раздела.
- Уверете се, че опцията "Изпълни тази програма в режим на съвместимост" квадратче не е изложена.
- Кликнете върху "Прилагане" и "OK".
Метод №9 Преименуване папка подразбиране
№10 компютър сканиране Метод
Ако проблемът не се причинява от вирус, в почвата, а след това можете да го направите в този случай две неща. Първият - е да инсталирате антивирусна, ако не сте го направили, и задържане на сканиране на компютъра за вируси. Вторият - е да се направи за възстановяване на системата, която помага за решаване на всяка ситуация, в 75-80% от случаите, това не е достатъчно, повярвай ми. За да направите това, просто отидете на "Control Panel - Възстановяване" и следвайте инструкциите на екрана.
Открили сте грешка? Маркирайте текста и натиснете Ctrl + Enter