Excel таблици урок 2
Днес ще научите:
1. Как да започнем с документа
Започнете електронната таблица и запазете документа под името "Vedomost.xls". Напълнете клетки от таблица:
- В A1, той съхранява в текста на "Обобщение на крайната оценка 10 студенти се броят."
- В клетка A3: J3 пишат заглавията на графи от таблицата (все още не е озадачаващо, че текстът не се побира в клетката, ние ще поправим това)
- номер
- фамилия, име
- български
- литература
- алгебра
- геометрия
- физика
- информатика
- GPA
- училище марки
2. Създаване еднаква ширина на колоните
- Намаляване ширина на колона А и увеличаване на ширината на колона В.
- Изберете колони C: J (за да изберете целия колоната, е необходимо да кликнете с мишката върху заглавието, както и да изберете няколко колони в един ред, докоснете заглавието на първия и плъзнете мишката, за да последното заглавие).
- Следвайте: → → ширина Формат Колона ....
- В прозореца, който се отваря, задаване на ширината на колона 4 (ширината на колона в Excel се измерва в знака) и натиснете OK.
3. Създаване на привеждането в съответствие и ориентацията на текст
(Справка: Изравняване и ориентацията на текста) форматиране на текст в клетка, така че да е по-добро четиво:
- Маркирайте клетки A3: J3.
- Следвайте Формат → клетки ....
- В клетките на формат, щракнете върху раздела Alignment.
- В списъка: хоризонтални и вертикални изберете центъра.
- Поставете отметка в квадратчето за увиване и натиснете ОК:
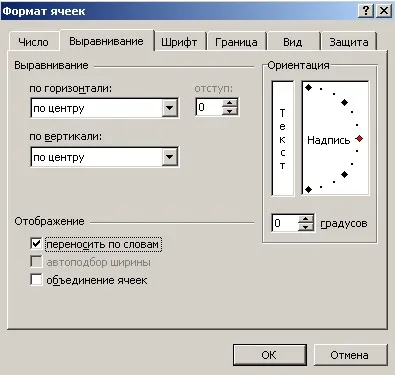
Сега виждам, че целият текст, но не съвсем добре разположен в клетките. Fix възможност за инсталиране на вертикалната посока на текста:
- Изберете C3 диапазон: J3.
- Отворен формат клетки.
- В раздела Alignment в полето за ориентация, задаване на стойност на 90 градуса.
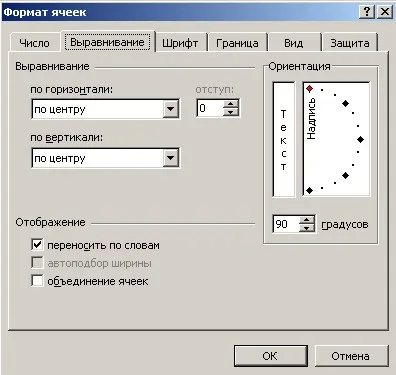
- Щракнете върху OK, и погледнете какво се случи:
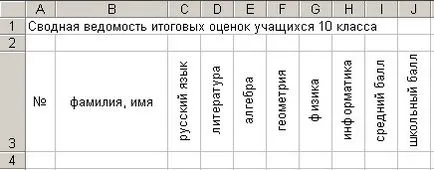
- Попълнете в колони А и Б номера и имената на учениците в класа си, а в колона клетка C на: Н върху каза теми рекорд за оценка.
4. Формулата
Да се изготви формула за мобилен I4. преброяване на средната оценка:
- За да се изчисли средния резултат, трябва да добавите всичките оценки в серията и да си поделят общата сума от броя на оценките. Тази формула може да се запише като: = (C4 + D4 + E4 + F4 + G4 + H4) / 6, но ако броя на елементите, е достатъчно голяма, тази формула е твърде дълъг, за да пишете, и е лесно да се направи грешка.
- За изчисляване на сумата от няколко номера в Excel е функция на сумиране на които вече са използвани: = SUM (С4: Н4) / 6
- Напиши тази формула в клетка I4 - това е удобен за използване на AUTOSUM бутон.
- изберете клетка I4;
- кликнете AutoSum.
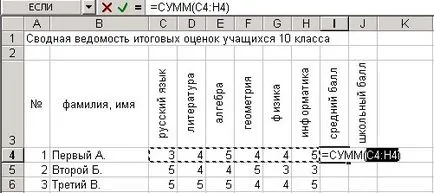
- Уверете се, че Excel правилно "предположил" обхват;
- Кликнете във формула лента, за да има мигащ курсор на, и ние бяхме в състояние да продължи формулата;
- добави формула, натиснете Enter:
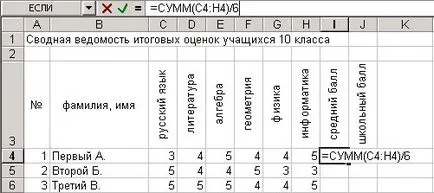
- я простре върху целия списък.
- Уверете се, че средните резултати са изчислени правилно, или по-точно, мисля, че те са истински или не:

5. Добавяне на колони
- Светещи колони G: H.
- Кликнете върху Вмъкване → Колони - маса от лявата страна на избраните добавя точно толкова колони, колкото е била предоставена.
- Запис на предмети "Биология" и "обучение" и попълнете оценката:
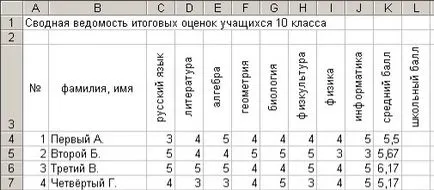
6. Използване на константи
Обърнете внимание на Средната оценка - има всичко не стане само почести, оценки диви. Защо се случи това? Разбира се, вие вече знаех, че това се е случило поради факта, че ние добавихме две позиции, а сега те не 6 и 8. бяха И ние разделяме оценки сумата продължават да 6. Можете да коригирате формулата в колона GPA. подмяна на 6 до 8. И след това отново и отново, ако изведнъж искате да добавяте или премахвате елементи ... И ако нашата маса е да се използва някой, който не знае как да се коригира формула.
И нека да действа по различен начин. С правилното получаване на формула него не съдържа номера (константи). Всички константи са записани във всяка от клетката, и които са упоменати във формулата. Ето как го правим.
Нека приемем за определеност, че в нашия списък от 13 студенти. След това този списък завършва на 16 бара. Fall обратно на един ред и в крайна сметка по линия 18. Ако имате голям брой студенти, повече или по-малко, това, което работят на отделен ред:
- Напиши в клетка B18 думата "поданици".
- В клетка 18, като запишете числото "8":
- Корекция на формулата в клетка К4.
- изберете клетката;
- с едно щракване на мишката в лентата за формули;
- изтриете номера "6";
- щракнете върху клетката с броя на елементите;
- трябва да получи такава формула: = SUM (С4: J4) / 18
- натиснете Enter и плъзнете надолу формулата:
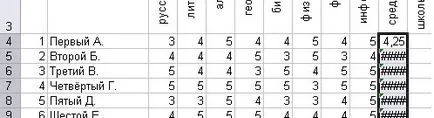
Нека да си припомним още за една колона от училище рейтинг. Да предположим, че в нашето училище, оценките са на десет система. Как да го доведе до оценка от пет точки? Това е така, е необходимо да ги умножи по 2. Но помня върховенството на добър тон номер 1 (не е включен в броя на вземания), започваме друга клетка за постоянно:
- В клетка B20 запис "на прехвърляне-М", и С20 - броя "2".
- В клетка L4 запиша формулата ... и, между другото, можете да го направите сами:

- Не забравяйте да запазите документа (ако си спомняте, в началото на урока ти дадох му име "Vedomost.xls").
При работа с електронни таблици, способността да се поставят правилно героите $ често помага значително да намали производителността. Вижте пример за проста малка масичка - таблицата за умножение:
Моля, имайте предвид - тази колона А и ред 2 съдържа константи (на фигурата, те се разпределят).
